ドッキングウィンドウの採用により、必要な情報が一目で確認出来ます。勿論全てのウィンドウは、1つの操作(設定変更、チャンネル切換等)に対しリレーショナルに表示変更される為、 結果確認の為に別のウィンドウをオープンしたりする必要もありません。
ドッキングウィンドウ説明
(1)プロジェクトビューワー
クロマトグラムを保存するフォルダーとデータが一目で確認出来るウィンドウです。ルートディレクトリの設定を行えば必要なフォルダーのみを表示させる事が出来ます。 選択したデータファイルはクロマトグラムビューワー表示にて、グラフィックでも確認出来ますので、ファイル選択が分かり易くなります。
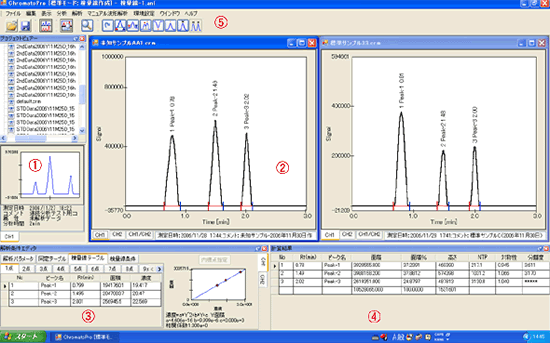
Chromato-PRO 2台接続時 写真
(2)クロマトグラム表示ウィンドウ
解析対象のクロマトグラムをグラフィック表示します。ドッキングウィンドウ機能により、複数のクロマトグラムを並べて表示、重ねて表示出来ます。
解析を実行すると、ベースライン、ベーススタート/エンド、ピークスタート/エンドマークや、ピーク情報(No.、Rt、ピーク名)も表示します。
このウィンドウ表示内容をそのままコピーして、他のアプリケーション(Word、PowerPoint等)に貼り付ける事も出来ます。
ウィンドウ下部のコメント欄にデータ取得時のコメント、年月日時間、が表示されており、クロマトグラムの特定にも便利です。
(3)解析条件エディタ
データ解析・定量計算に必要な設定を行うウィンドウです。
1)ピーク解析用設定 2)同定情報設定 3)検量線用ピーク情報設定 4)検量線作成条件設定
の4つのシートに分かれています。
(注)検量線作成時の場合得られた検量線は、グラフィック表示により視覚的に結果を確認する事が出来ますので、正しく検量線が作成されたか一目で判定可能です。
(4)計算結果
定量計算結果
波形解析結果(Rt、面積・高さ値、NTP(カラム理論段数)、ピーク対称性、ピーク分離度)と定量計算結果を表示します。
クロマトグラム表示、解析条件エディタ、計算結果表示は、それぞれリンクしており、表示チャンネルの変更、解析条件設定の変更、マニュアルによる波形解析等を実行すると直ちに計算結果に反映します。
(5)操作アイコン
使いやすく分かり易いアイコンにより、操作方法が簡単になりました。
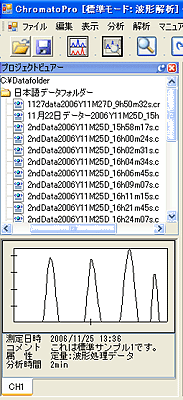
(1)プロジェクトビューワー表示例
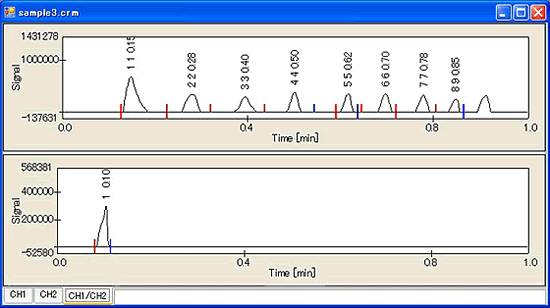
(2)クロマトグラム表示ウィンドウ表示例

(3)解析条件エディタ表示例1
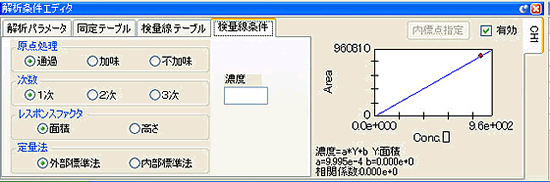
(3)解析条件エディタ表示例2
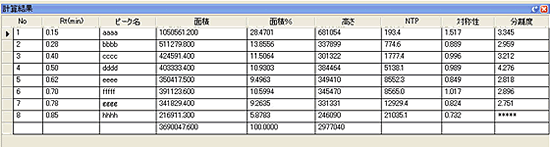
(4)計算結果表示例

(5)アイコン拡大表示








